作者: Brett Bibby – 資深Unity原廠講師
本篇我們要來介紹如何匯入上次的成果到Unity,
我們的輸入器需要下列流程:
- 載入和逆排序輸出XML中介資料
- 改變貼圖輸入設定,我們才能用程式處裡圖形
- 建立貼圖Atlas,並將所有的貼圖放入
- 為每一個圖形建立mesh asset
- 為每一個mesh建立Object
- 建立一個Scene來放這些Object
編寫編輯器腳本
和輸出腳本一樣,你可以在範例裡找到輸入的腳本,
編輯器腳本有有三點和普通遊戲腳本不同,首先,
最後,為了呼叫這個腳本編輯器,

跟上一篇一樣,我不會逐一介紹每一行程式,

現在我們會有個Import HOG Scene功能在Assets選單,選擇之後可以執行腳本,
首先要做的是轉換XML檔案到我們想要用的格式,例如資料類別(

要真正轉換XML檔案到資料類別,我們使用內建的.NET序列化

由於我們將使用程式來建立一個場景,

然後我們就可以刪除已存在的舊場景並建立新場景

接下來是修正texture import設定,預設貼圖是無法讀取的,
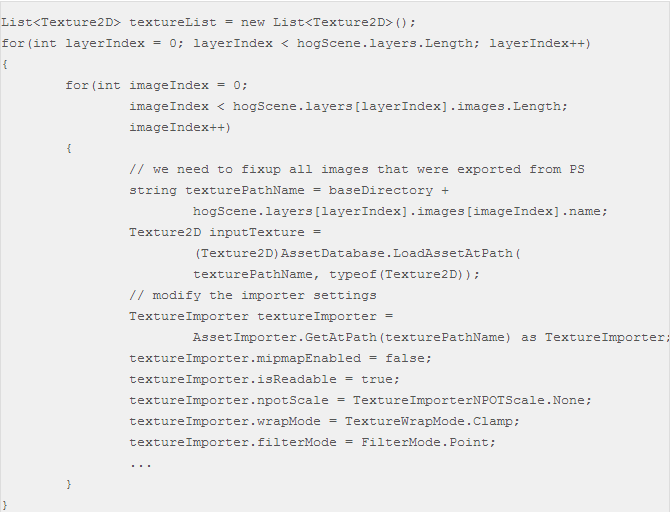
現在我們已經可以建立新的Atlas材質,
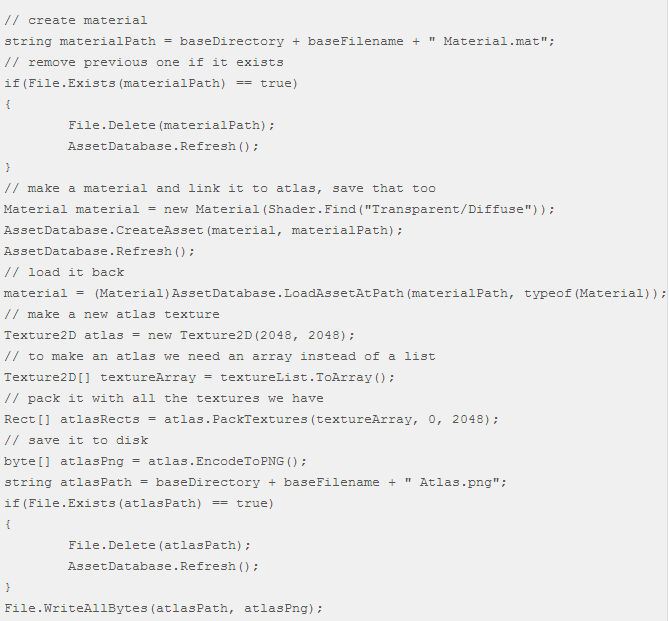
我們已經完成了所有基本工作,


看起來很多程式碼,但是其實很簡單。終於,在完成建立所有的2D Assets之後,

如果你好好的研究所有程式碼,對於本章你應該很容易理解。如果一切執行順利,

「註一」:meta-data(中介資料),
沒有留言:
張貼留言